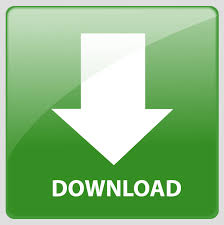
- #Replace winzip with 7zip how to#
- #Replace winzip with 7zip install#
- #Replace winzip with 7zip zip file#
- #Replace winzip with 7zip full#
- #Replace winzip with 7zip windows 10#
You can see that in the below-given screenshot. So under the Downloads directory, I run the command ls -la which can show all available files and folders available under any directory. So, I switched to that directory using the CD Downloads command.
#Replace winzip with 7zip how to#
First I let you know how to use the command line.įor example, I have a folder called eclipse-installer in my Downloads directory. To use the 7Zip on Ubuntu to compress some files or folders we can use both the command-line interface and graphical user interface. Step 2: Compress file with 7-Zip using Ubuntu command line. If you get output something like shown in the below screenshot then it means 7Zip is successfully installed and ready to work on your Ubuntu or Debian operating system. For that just on the Command Terminal type: 7Z Step 6: Extract files on Ubuntu using 7zip GUI Step 1: Check the 7Zip installationįirst of all, we confirm, whether the 7Zip compression tool is successfully installed on our Ubuntu system or not.
Now it’s time to see how to use the 7Zip to compress and decompress the files and folders on Ubuntu Linux. #Replace winzip with 7zip install#
The above command will instantly install the 7zip compression tool on Ubuntu from the Debian package sources. After updating run the 7zip installation command on Ubuntu. Once the Command Terminal on Ubuntu opens. Open the command terminal either searching manually through app search or just use the shortcut key Ctrl+Alt+T. First of all, go to your Ubuntu operating system. Here, today, in this tutorial we let you know how to install P7-zip on Ubuntu Linux via command line plus how to use the 7-zip on Ubuntu. Here is the tutorial on that install p7Zip Desktop GUI on Ubuntu Linux using SNAP. If you don’t want to install the command-line version of 7ZIP then go for the graphical user interface one. Besides this 87 language support is also there. It also supports the AES-256 encryption and self-extracting feature. According to the 7-zip official website, the compression ratio of 7Zip is 2-10% better than any other compression tool. The compressions formats it can support are GZIP, TAR, ZIP, 7z, XZ, BZIP2, and WIM formats. On Linux, you have to use the command line with some particular commands to install the 7-ZIP.īut why we install the 7-zip, as I told you it is an open-source and free, and also one the best open source file archiving software with the highest rate of compression ratio better than WinRAR. exe file availability but when it comes to Linux like Ubuntu, Red Hat, or other versions, it is not that much simpler for newbies. #Replace winzip with 7zip windows 10#
It can be easily installed on Windows 10 or later operating system because of the. The 7Zip is open-source software available to compress and decompress files and folders into various formats.
#Replace winzip with 7zip full#
There is also a full program interface you can use if you open 7-Zip from your programs menu.
#Replace winzip with 7zip zip file#
In this example one is a Zip file and the other is a Cab file: Now 7-Zip is your default zipping / unzipping application and all compressed files will have a letter in the upper right corner denoting the type of compressed file they are.
Select the System tab and then Select All. If you are someone who feels the need to make things a little more automated simply: I don’t have 7-Zip set as my default compression / decompression application because I am quick with the click of the right mouse button. Once it is installed simply right click on any folder or file you want to compress or decompress and select the appropriate option from the menu: To use 7-Zip simply download it from the website and install it as you would any other application. For ZIP and GZIP formats, 7-Zip provides a compression ratio that is 2-10 % better than the ratio provided by PKZip and WinZip. Unpacking only: ARJ, CAB, CHM, CPIO, DEB, DMG, HFS, ISO, LZH, LZMA, MSI, NSIS, RAR, RPM, UDF, WIM, XAR and Z. Packing / unpacking: 7z, ZIP, GZIP, BZIP2 and TAR. 7-Zip works in Windows 98/ME/NT/2000/XP/Vista You don’t need to register or pay for 7-Zip. You can use 7-Zip on any computer, including a computer in a commercial organization. Look no further than the Free, Open-Source 7-Zip. Looking for a free alternative to WinZip, PKZip, WinRar or any of the other various compression / decompression utilities?
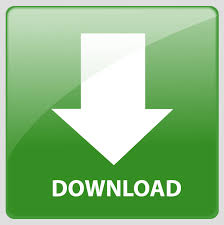
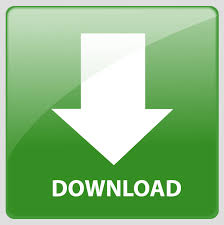
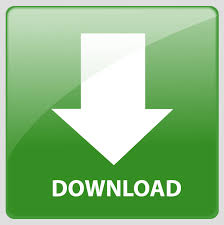

 0 kommentar(er)
0 kommentar(er)
